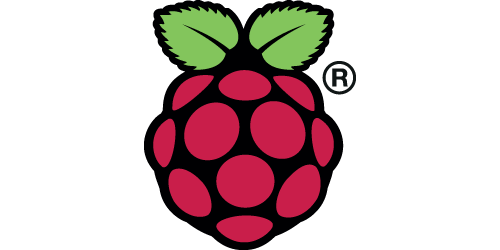How to use your Raspberry
Pi 3 as a wireless access point
The Raspberry Pi can do a lot, especially now that the
new Raspberry Pi comes
with wireless capabilities already on board. It
can take the place of a ton of different (and
more expensive) devices – including a router! If you turn your Raspberry
Pi into a wireless access
point, you can make it act as a router. It’s not the most powerful thing in the world,
but it does work, and the project is a lot of fun.
How to use your
Raspberry Pi as a wireless
access point
We’re going to get into the
command line a bit here, but this
project isn’t really all that difficult.
All we’re really doing is using Raspbian and installing a couple packages that give the Pi the
ability to do router-like things like assign IP addresses to devices
that connect to it.
Step 1: Install and update Raspbian
Check out our complete
guide to installing Raspbian for the
details on this one. Then plug everything in and hop into the terminal and check for updates and ugrades:
sudo apt-get update
Step 2: Install hostapd and dnsmasq
These are the two programs we’re going to use
to make your Raspberry Pi into a wireless access point. To get them, just type these lines into the
terminal:
sudo apt-get install hostapd
sudo apt-get install dnsmasq
Both times, you’ll have to hit y to continue. hostapd is the package that lets us create
a wireless hotspot using a Raspberry Pi, and dnsmasq is an easy-to-use
DHCP and DNS server.
We’re going to edit the
programs’ configuration files in a moment, so let’s turn the
programs off
before we start tinkering:
sudo systemctl stop hostapd
sudo systemctl stop dnsmasq
Step 3: Configure a static IP for the wlan0 interface
For our purposes here, I’m assuming that we’re
using the standard home network IP addresses, like
192.168.###.###. Given that
assumption, let’s assign the IP address 192.168.22.10 to the wlan0
interface by editing the dhcpcd configuration file. Start
editing with this command:
sudo nano /etc/dhcpcd.conf
Now that you’re
in the file, add the following lines
at the end:
interface wlan0
static ip_address=192.168.22.10/24
denyinterfaces
eth0
denyinterfaces
wlan0
(The last two lines are needed in order to make our bridge work –- but more on that in
Step 8.)
After that, press Ctrl+X,
then Y, then Enter to save the file and exit the editor.
Step 4: Configure the DHCP server (dnsmasq)
We’re going to use dnsmasq
as our DHCP server. The idea
of a DHCP server is to
dynamically distribute network configuration parameters,
such as IP addresses, for
interfaces and services.
dnsmasq’s default configuration
file contains a lot of unnecessary
information, so
it’s easier for us to
start from scratch. Let’s rename the default configuration file and
write a new one:
sudo mv
/etc/dnsmasq.conf /etc/dnsmasq.conf.orig
sudo nano /etc/dnsmasq.conf
You’ll be editing a new file now, and with
the old one
renamed, this is the config file that dnsmasq will
use. Type these lines into your new configuration
file:
interface=wlan0
dhcp-range=192.168.22.11,192.168.22.30,255.255.255.0,24h
The lines we added mean that
we’re going to provide IP addresses
between 192.168.22.11 and
192.168.22.30 for the wlan0
interface.
Step 5: Configure the access point host
software (hostapd)
Another config file! This time, we’re messing with the hostapd
config file. Open ‘er up:
sudo nano /etc/hostapd/hostapd.conf
This should create a brand new file. Type in this:
interface=wlan0
bridge=br0
hw_mode=g
channel=6
wmm_enabled=0
macaddr_acl=0
auth_algs=1
ignore_broadcast_ssid=0
wpa=2
wpa_key_mgmt=WPA-PSK
wpa_pairwise=TKIP
rsn_pairwise=CCMP
ssid=NETWORK
wpa_passphrase=PASSWORD
Note that where
I have “NETWORK” and “PASSWORD,” you
should come up with your own
names. This is how you’ll join
the Pi’s network from other devices.
We still have to show the system the location of the configuration file:
sudo nano /etc/default/hostapd
In this file, track down the line that says #DAEMON_CONF=””
– delete that # and put the path to
our config file in the quotes, so that it looks like this:
DAEMON_CONF="/etc/hostapd/hostapd.conf"
The # keeps the line from being
read as code, so you’re basically bringing this line to life here while giving it the
right path to our config file.
Step 6: Set up
traffic forwarding
The idea here is that when you
connect to your Pi, it will
forward the traffic over your
Ethernet cable. So we’re going to
have wlan0 forward via Ethernet cable to your modem. This involves editing yet another config
file:
sudo nano /etc/sysctl.conf
Now find this
line:
#net.ipv4.ip_forward=1
…and delete the “#” – leaving the rest, so it
just reads:
net.ipv4.ip_forward=1
Step 7: Add a new iptables rule
Next, we’re going to add
IP masquerading for outbound traffic on eth0 using iptables:
sudo iptables -t nat -A POSTROUTING -o eth0 -j MASQUERADE
…and save the new iptables rule:
sudo sh
-c "iptables-save > /etc/iptables.ipv4.nat"
To
load the rule on boot, we need to edit
the file /etc/rc.local and add
the following
line just above the line exit 0:
iptables-restore
< /etc/iptables.ipv4.nat
Step 8: Enable internet connection
Now the Raspberry
Pi is acting as an access
point to which other devices can
connect. However, those devices can’t
use the Pi to access the internet just yet. To
make the possible, we need to build
a bridge that will pass all traffic between the wlan0 and eth0 interfaces.
To
build the bridge, let’s install one
more package:
sudo apt-get install bridge-utils
We’re ready to add a new bridge (called br0):
sudo brctl addbr br0
Next, we’ll connect the eth0 interface to our bridge:
sudo brctl addif br0 eth0
Finally, let’s edit the interfaces file:
sudo nano /etc/network/interfaces
…and add
the following lines at the end of the file:
auto br0
iface br0
inet manual
bridge_ports
eth0 wlan0
Step 9: Reboot
Now that we’re
ready, let’s reboot with sudo reboot.
Now your Pi should be working
as a wireless access point. Try
it out by hopping on another device and looking for
the network name you used back in step 5.
Problem with hostapd on Rasbian Stretch
sudo systemctl start hostapd
Failed to start hostapd.service:
Unit hostapd.service is masked.
Solution
The latest update to Raspbian (2019-03-09) has changed hostapd "wpa (2:2.6-10)".
To ensure hostapd runs on boot run the following commands:
sudo systemctl unmask hostapd
sudo systemctl enable hostapd
Source
https://thepi.io/how-to-use-your-raspberry-pi-as-a-wireless-access-point/